Navigating the technological aspects of modern vehicles can often be a complex journey filled with twists and turns. In the heart of such complexity, there is a seemingly trivial component that holds significant value for a particular truck model.
Understanding the location and utilization of this element has piqued the interest of many owners, and exploring the subject may reveal insights not only into this specific feature but also into the broader world of automotive technology.
The GMC Sierra’s SD card is usually located in the SD card slot within the infotainment system, often found in the glove box or center console. To use it, simply insert or remove the card, following the instructions on the screen, if available, to access or modify the content.
- Introduction to the GMC Sierra's Infotainment System
- Importance of the SD Card in Modern Vehicles
- Locating the SD Card Slot in the GMC Sierra
- Step-by-Step Guide: Inserting and Removing the SD Card
- Understanding the Functions and Features Accessible via the SD Card
- Common Issues and Troubleshooting with the SD Card
- Tips for Maintaining and Protecting Your SD Card
- Final Thoughts
- Sources
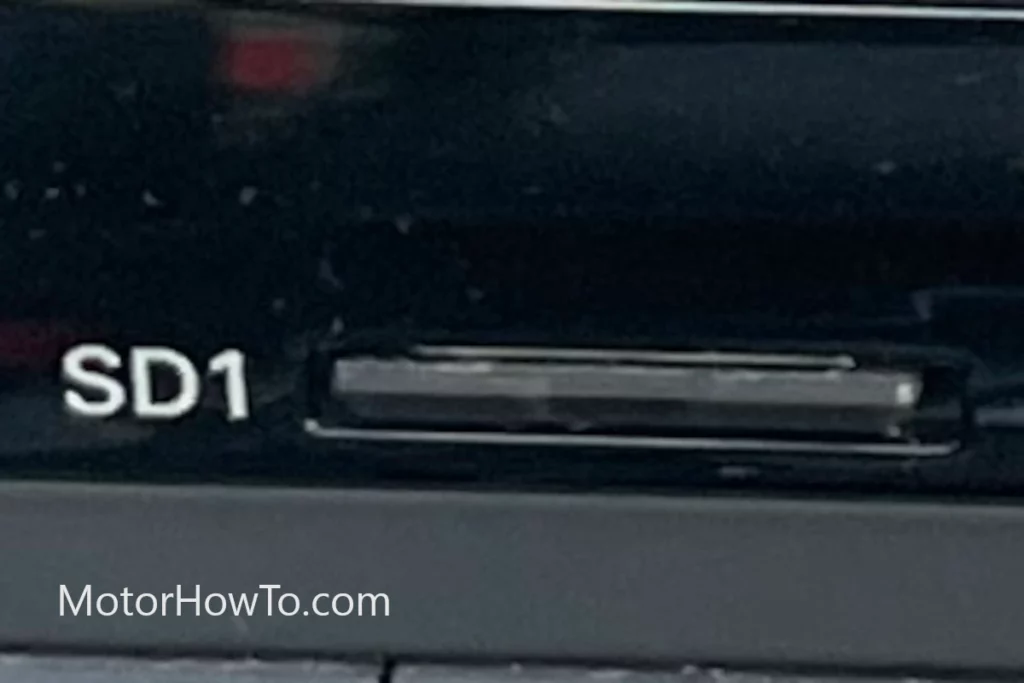
This article delves into the matter, uncovering the nuances without overwhelming those new to the topic.
Related:
- Is the X31 Package Worth It? (Comprehensive Review)
- Exploring the 7-Seater Pickup Truck Segment (3 Top Models Compared)
- GMC Adaptive Cruise Control Temporarily Unavailable (Solved)
Introduction to the GMC Sierra’s Infotainment System
The GMC Sierra’s infotainment system represents a fusion of innovation, convenience, and entertainment within the vehicle.
It’s a centerpiece of modern automotive technology, designed to provide the driver and passengers with various functionalities, from navigation to multimedia experiences.
Bluetooth connectivity, voice control, real-time traffic updates, and more are integrated into the system to enhance the driving experience.
One essential component that plays a vital role in this high-tech system is the SD card, which bridges personalized content and the vehicle’s interface.
It allows users to seamlessly import customized navigation data, music libraries, and other preferences.
The simplicity of an SD card’s operation masks the sophisticated integration within the GMC Sierra, making it an intriguing subject worth exploring.
Importance of the SD Card in Modern Vehicles
In the era of connected and intelligent vehicles, the SD card has become critical beyond data storage. It acts as a gateway to personalize and enhance the vehicle’s infotainment system, allowing drivers and passengers to tailor their in-car experience to their liking.
The SD card can store navigation maps, music collections, and even specific vehicle settings in modern vehicles like the GMC Sierra. This facilitates not only entertainment but a level of customization that can make the driving experience more enjoyable and convenient.
Moreover, it allows easy updates and modifications, ensuring the system remains current with the latest features and technological advancements. The ubiquitous and compact nature of the SD card belies its importance in connecting our digital lives to the vehicles we drive every day.
Locating the SD Card Slot in the GMC Sierra
Locating the SD card slot in the GMC Sierra is a straightforward task, but it may vary slightly depending on the model and year of the vehicle. Generally positioned within the driver’s reach, the slot is designed to be easily accessible yet unobtrusive.
For most GMC Sierra models, the SD card slot can be found in the infotainment system, either in the glove box, center console, or adjacent to the display screen.
This placement allows for convenient insertion and removal of the card while maintaining the vehicle’s sleek and functional interior design.
Marked and positioned, the SD card slot embodies the thoughtful integration of technology and user-friendly design that characterizes modern automotive engineering.
Step-by-Step Guide: Inserting and Removing the SD Card
Inserting the SD Card:
- Locate the SD Card Slot: Find the SD card slot in the GMC Sierra, usually within the infotainment system.
- Prepare the SD Card: Ensure that the SD card’s contacts face the direction indicated near the slot.
- Insert the SD Card: Gently slide the SD card into the slot until it clicks into place. The system may automatically recognize the card and prompt you with options.
Removing the SD Card:
- Ensure Safe Removal: If the system is accessing the SD card, wait or follow the on-screen instructions to safely remove it.
- Press the SD Card: Gently press the edge of the SD card inward. You’ll feel a slight resistance followed by a click.
- Remove the SD Card: Carefully pull the SD card out of the slot, holding it by the edges to avoid touching the contacts.
These simple procedures allow for easy interaction with the GMC Sierra’s infotainment system, giving drivers and passengers control over various functionalities and personalized features. Refer to the vehicle’s manual for specific instructions, as there may be model-specific nuances.
Understanding the Functions and Features Accessible via the SD Card
The SD card in the GMC Sierra is not merely a data storage device but a key to unlocking many functions and features that enhance the vehicle’s infotainment system. Below are some of the capabilities that are accessible via the SD card:
- Navigation and Maps: Load customized or updated maps for navigation, ensuring you always have the latest road information. This can be essential for long journeys or when traveling in unfamiliar areas.
- Multimedia Libraries: Store your favorite music, audiobooks, or podcasts on the SD card. This lets you carry your personalized entertainment collection, making every drive more enjoyable.
- Vehicle Settings and Profiles: Some models may allow you to save specific vehicle settings or driver profiles on the SD card. This is particularly useful if multiple individuals drive the same vehicle, as each can have personalized settings readily available.
- Software Updates: The SD card may facilitate software updates for the infotainment system, ensuring you can always access the latest features and improvements.
- Diagnostic Information: The SD card can sometimes store or transfer vehicle diagnostic information, providing valuable insights into the vehicle’s performance and health.
- Integration with Other Devices: The SD card can act as an intermediary for integrating other devices, such as smartphones or tablets, with the vehicle’s system, enabling seamless connectivity.
The SD card’s role in modern vehicles like the GMC Sierra reflects a trend toward increased personalization and functionality. This simple yet powerful tool allows drivers and passengers to create a driving experience tailored to their needs and preferences.
Common Issues and Troubleshooting with the SD Card
While using an SD card in the GMC Sierra generally provides a smooth experience, it’s not immune to issues like any technology. Here are some common problems and troubleshooting tips:
SD Card Not Recognized:
- Reinsert the Card: Sometimes, simply removing and reinserting the card can resolve the issue
- Check the Format: Ensure that the SD card is formatted to the file system supported by your vehicle, usually FAT32.
- Inspect for Damage: Physical damage to the card or its contacts may prevent recognition.
Corrupted Files or Data:
- Scan for Errors: Utilize a computer to scan and fix potential errors on the SD card.
- Reformat if Necessary: As a last resort, reformatting the card may resolve corruption issues. Ensure you back up data first.
Inability to Update Maps or Software:
- Check Compatibility: Ensure the updates match your vehicle’s model and year.
- Follow Update Procedures: Refer to the vehicle’s manual or the update provider’s instructions to ensure the correct process.
Slow Performance or Glitches:
- Use a Suitable SD Card: Make sure to use an SD card with the recommended speed class and capacity for optimal performance.
- Clear Unnecessary Files: Overloading the card with unnecessary files might affect its performance.
Loss of Personalized Settings or Preferences:
- Backup Regularly: Regular backups of important data and settings can prevent loss in case of failure.
- Consult the Manual: The vehicle’s manual may provide model-specific solutions for restoring lost data.
Physical Difficulty Inserting or Removing the Card:
- Inspect for Obstructions: Check the slot for any foreign objects or damage that may hinder the card’s insertion or removal.
By being aware of these common issues and understanding how to troubleshoot them, users can ensure that they continue to make the most out of the SD card functionalities in their GMC Sierra. In the case of persistent or complicated problems, consult with a dealership or professional technician.
Tips for Maintaining and Protecting Your SD Card
Maintaining and protecting the SD card used in your GMC Sierra ensures that you can enjoy uninterrupted access to its many features. Here are some tips to keep your SD card in optimal condition:
- Handle with Care: Always hold the SD card by the edges and avoid touching the contacts. Fingerprints and oils can interfere with the connection.
- Use the Right Format: Ensure that the SD card is formatted with the file system supported by your vehicle, often FAT32. Refer to your vehicle’s manual for specific recommendations.
- Avoid Physical Damage: Store the SD card in its protective case when not in use and keep it away from extreme temperatures, moisture, and magnetic fields.
- Regularly Backup Data: Regular backups of important data like navigation maps, music, or personal settings can prevent loss due to corruption or accidental deletion.
- Keep the Software Updated: Regularly check for updates to the infotainment system that might enhance the SD card’s functionality or resolve compatibility issues.
- Use High-Quality Cards: Invest in a reputable brand with the right speed, class, and capacity. A higher-quality card is likely to be more reliable and last longer.
- Avoid Unnecessary Removal: Continuously inserting and removing the card can wear it out over time. Only remove it when necessary.
- Perform Regular Scans: If you ever connect the SD card to a computer, run regular scans to ensure no viruses or malware could affect the card’s performance in the vehicle.
- Consult Your Vehicle’s Manual: Different models may have specific recommendations or requirements, so always refer to your vehicle’s manual for tailored guidance.
- Seek Professional Assistance if Needed: If you encounter any persistent issues or have concerns about the SD card’s performance, consult your dealership or a professional technician.
By following these tips, you can prolong the life of the SD card and continue to enjoy the convenience and personalized experience it brings to your GMC Sierra. Proper care and attention to detail can prevent many common issues and create a more enjoyable driving experience.
Final Thoughts
In the intricate world of modern vehicle technology, even seemingly small components can hold great significance.
The GMC Sierra’s SD card, a humble yet pivotal element, serves as a gateway to a world of personalized infotainment and enhanced driving experiences. This article has unraveled the mysteries surrounding this unassuming card, shedding light on its role within the broader landscape of automotive technology.
The GMC Sierra’s infotainment system, a hub of innovation, seamlessly integrates various functions, from navigation to entertainment. At its core lies the unassuming SD card, a bridge connecting personalized content to the vehicle’s interface. Its simplicity belies the sophistication of its role in customizing and enhancing the driving experience.
Beyond mere data storage, the SD card in modern vehicles has evolved into a conduit for personalization and convenience. It stores navigation maps, music libraries, and even specific vehicle settings, transforming the driving experience into one that is tailored to individual preferences.
Locating the SD card slot in the GMC Sierra is a straightforward task, yet it underscores the thoughtful integration of technology into the vehicle’s user-friendly design. The slot’s accessibility, typically within the driver’s reach, ensures seamless interaction.
Inserting and removing the SD card is a simple process, but one that empowers drivers and passengers to control various functionalities and personalized features.
These functions include navigation and maps, multimedia libraries, vehicle settings, software updates, and even diagnostic information. The SD card’s role reflects a shift toward increased personalization and functionality in modern vehicles.
While the use of an SD card generally provides a smooth experience, issues can arise. Common problems include the card not being recognized, corrupted files or data, difficulties updating maps or software, slow performance, and the loss of personalized settings or preferences.
Understanding these issues and troubleshooting them is essential to ensure uninterrupted access to the SD card’s functionalities.
Proper maintenance and protection of the SD card are vital for continued optimal performance. Handling the card with care, using the correct format, avoiding physical damage, regular data backups, keeping software updated, and using high-quality cards are essential practices to follow.
Consulting the vehicle’s manual for specific recommendations and seeking professional assistance when needed can further enhance the SD card’s longevity and reliability.
In conclusion, the GMC Sierra’s SD card may seem inconspicuous, but its role in personalizing and enhancing the driving experience is substantial. Understanding its functions, proper usage, and maintenance ensures that this unassuming card continues to play a significant part in the world of modern automotive technology, making every journey in the GMC Sierra a customized and enjoyable one.



